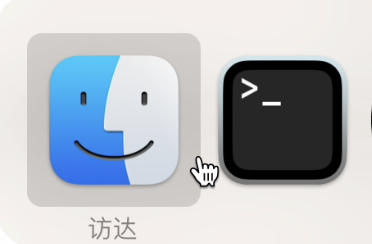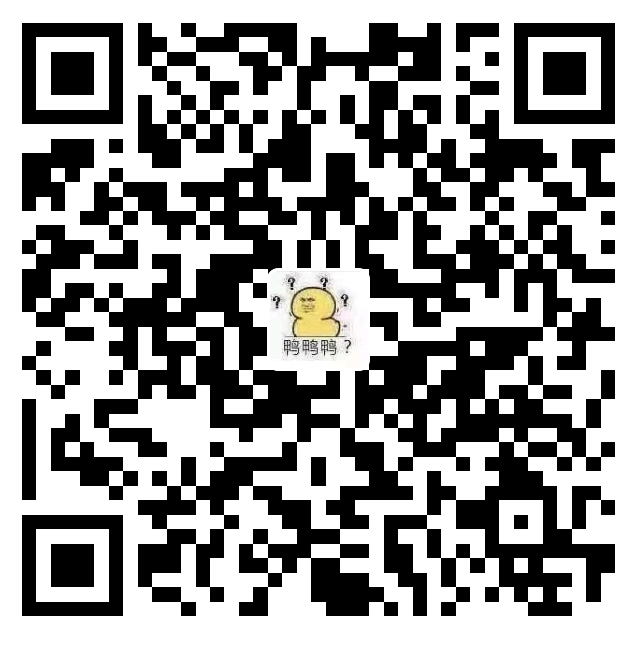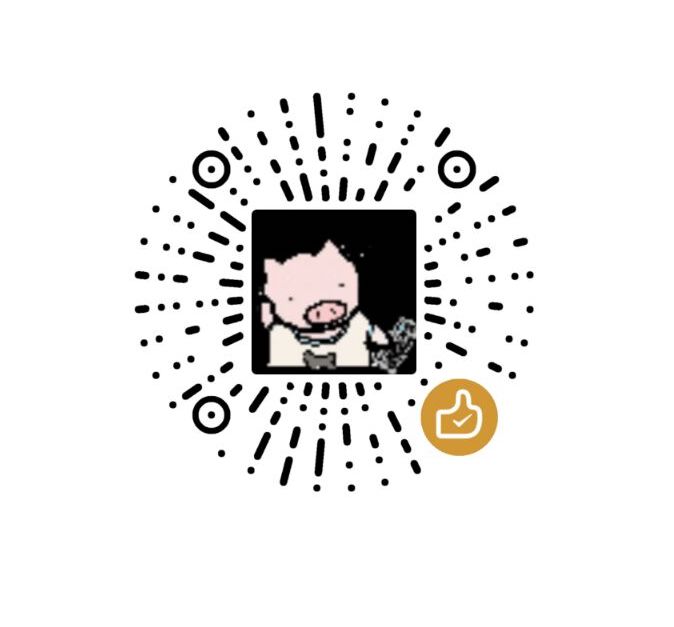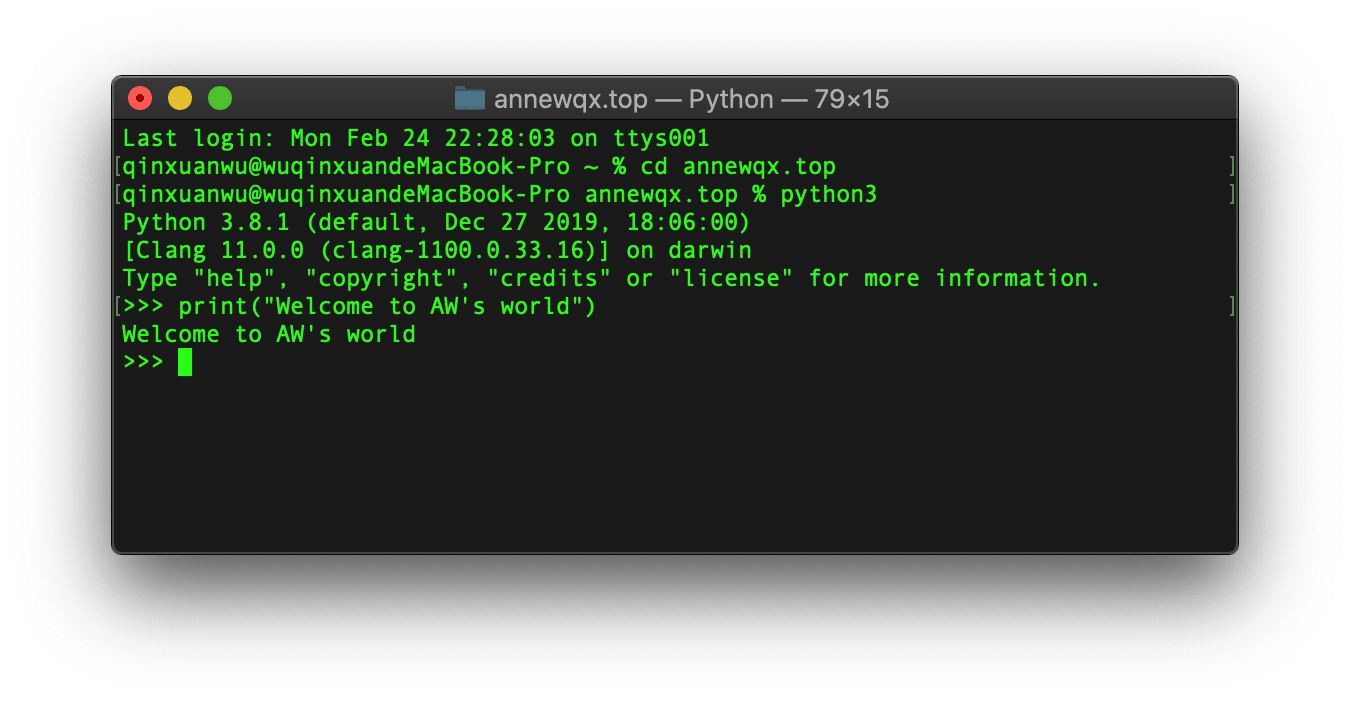一些Finder和Terminal很基础的办公场景使用指南,这类文章应该少数派上有很多, 但还是自己整理一篇分享给朋友们~
真是瞌睡了有人送枕头, 写完这篇博客就看见ssp的新推送 万字解析 | 用好 Mac 第一步,全面掌握访达与 macOS 文件系统 - 少数派
Finder
QuickLook - 空格键预览
在Finder中选中文件, 键盘使用space空格键可快速预览文件内容, 支持常用的音视频及办公文件格式
官网文档 👈在网页上,三指点击可以快速预览网页链接,更多手势可以前往
系统设置-触控板查看. 阅读官网macOS使用手册的其他部分也许能得到更多收获.

QL增强插件
支持快速预览更多的文件类型, 比如.json .md .zip等
1 | |

文件列表查看
使用Finder的列表视图查看文件, 使用方向键→展开树形展开, ←折叠

文件夹图标替换
mac原生支持的功能, 也有人为了好看的图标使用相关的插件.
使用
command+I快捷键打开文件详情, 或者右键-显示简介;将已经复制好的图片粘贴到图标位置;
完成后目录下会出现
icon?的隐藏文件(没有打开隐藏文件查看的话不会看见)
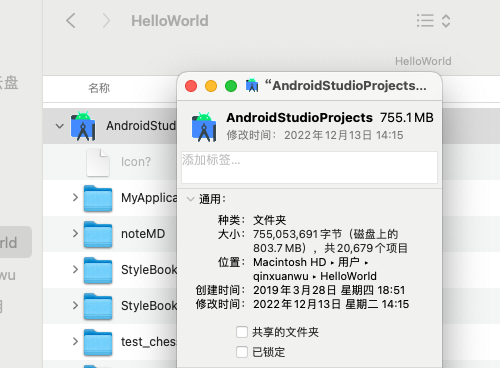
Terminal终端
Terminal在整理文件方面可以视作是Finder的另一种窗口, 只是我们使用原始的命令行方式与之交互. 作为非计算机行业的人知道这些命令的作用有多大呢😄? 为了践行Stay Foolish, Stay Hungry
Linux终端的基本命令 - Annewqx 这篇博文是本科时学校Linux相关命令课程的笔记. 以下简略罗列文件查看的基础命令
终端基础命令
目录, 绝对路径, 相对路径
将Finder中的文件拖到Terminal的窗口中, 就会自动出现该文件的绝对路径
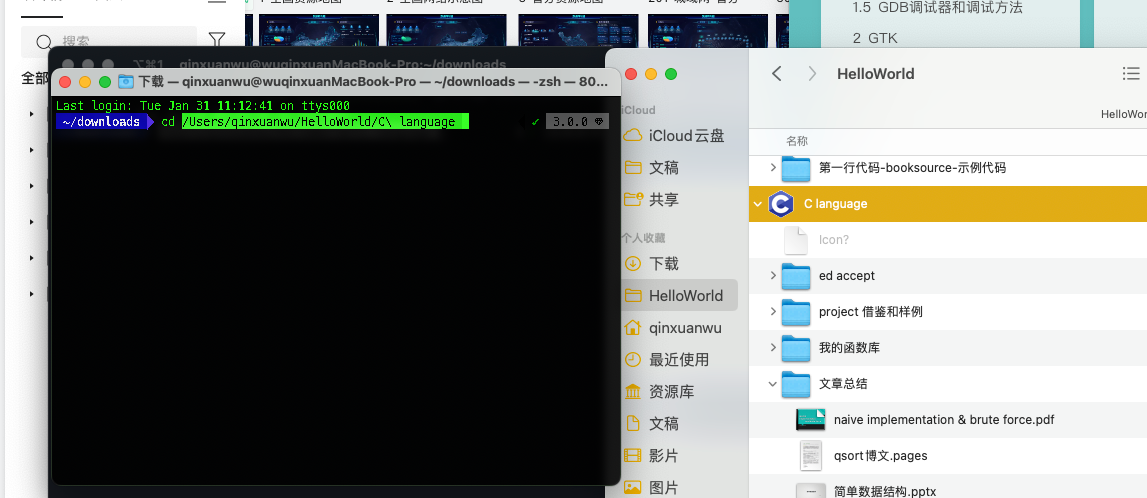
cd /PATH/TO/FILE进入对应的工作目录. 好像现在不加cd直接拖目录回车也可以进入.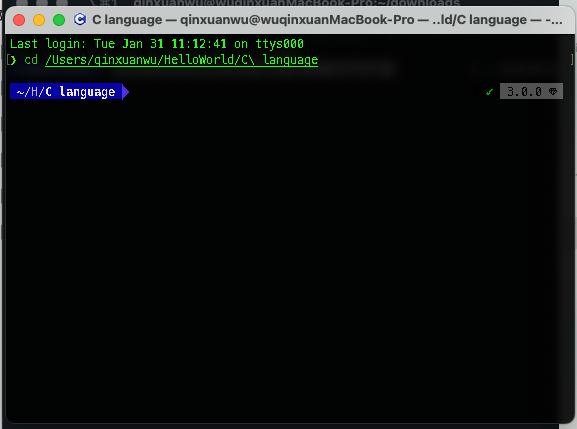
ls 显示目录内容
ls -R 递归显示子目录的文件

tree命令 展示文件树
1
2
3
4
5
6
7
8
9
10
11
12├── package.json
├── public
│ ├── favicon.ico
│ └── index.html
├── src
│ ├── App.vue
│ ├── assets
│ │ └── logo.png
│ ├── components
│ │ └── HelloWorld.vue
│ └── main.js
└── yarn.locktree命令不是mac自带的命令,需要使用brew进行安装,可参考mac系统tree的安装和使用(附带brew) - 掘金这个功能在程序行业写展示项目结构会用到,复制粘贴项目结构很快. 一般开发工具里提供的类似功能插件底层都基于此.
homebrew包管理器
提到终端的使用, 我们绕不开homebrew, brew可以看作终端环境下的App Store. 我们使用
brew install下载应用, 使用brew ls查看已经拥有的应用.
关于brew的安装:
tuna的文档:homebrew的安装和换源:tuna官方文档
使用m1芯片mac的用户,不要错过少数派的在 M1 芯片 Mac 上使用 Homebrew
终端显示效果美化
原生的终端是黑乎乎的一坨(原始主题是白色的一坨), 其实就那样用也足够了. 如果有兴趣让它变的花花绿绿, 希望以下文章能够为你提供参考.
这篇 iTerm2 + Oh My Zsh 教程手把手让你成为这条街最靓的仔 - 掘金
iTerm2 + zsh + Oh My Zsh + Powerlevel10k 打造 Mac 下最强终端 | Sui Xin’s Blog
Finder和Terminal结合
PPT和Word批量转换pdf
学生时代用的比较多.
少数派及知乎有较多关于相关方法的讨论, 在此仅做总结, 具体步骤不多赘述.
安装libreOffice, 该软件带有转pdf的终端命令, 安装后可以在终端运行尝试
1
/Applications/LibreOffice.app/Contents/MacOS/soffice", "--convert-to", "pdf", 文件路径在mac自带的
Automate中新建快速操作
shell脚本命令如下, 关键点在于宏的定义和
LibreOffice的安装位置, mac是自带python2环境的, 选择默认的即可
1 | |
- 选择一个或多个文件, 右键菜单的快速操作中选择转为pdf命令. 生成的文件会出现在源文件目录下.
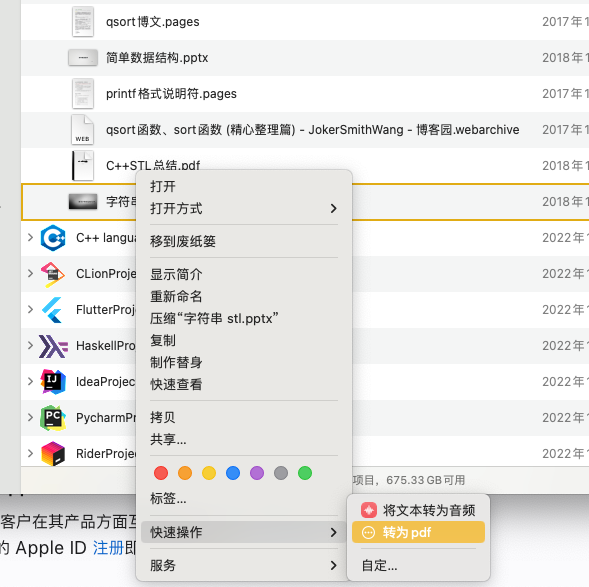
待续, 想到再写. 欢迎咨询.